(Domain) Tree Browser
General
This browser allows navigation of related items in a manner similar to the Windows Explorer. All relationship types can be seen and can be expanded or contracted at will. In addition, any item in the list can be queried by
selecting the display attributes button. The tree can be refocussed at any time by selecting the name of the item you want to make the root (which is displayed as a hyperlink). In addition, the browser supports searching for
items by providing a text query. This can be done globally, or within a designated type.
The following is a representation of the Tree Browser that can be found in EVA Netmodeler. Hotspots will take you to specific help for various features.
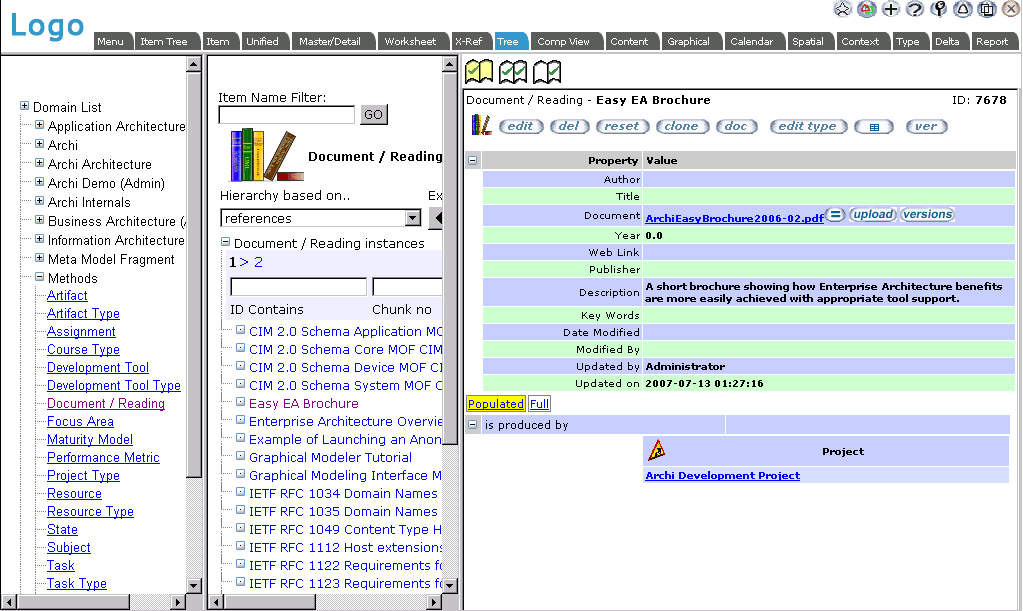
The general EVA Netmodeler navbar appears on almost all pages. See further help for the Navbar.

Select An Item Frame (Top Left)
In this area you choose where you want to begin viewing. There are a variety of options:
- Select an Item Type from the drop down list and click "Go". This will begin with a list of all items of the selected type
displayed in the Tree Frame. Each name is a hyperlink. Clicking it will make that item the root of the tree
- Leave Item Type set to "Select an Item Type" and provide a text string to search for in the Wildcard Search box, press "Go". This will search all types for a match and list all items found in the Tree Frame
- Select an Item Type and provide a text search string. In this case, Archi will search for matching items only within the selected type
The text search string can be
- Simply typed in, without any special characters. EVA Netmodeler will assume that you are happy if the search string is found anywhere within the name of the item
- Preceded by an asterisk ("*"), in which case EVA Netmodeler will look for items where the name ends with the provided search string
- Followed by an asterisk ("*), in which case EVA Netmodeler will look for items where the name begins with the provided search string
- Preceded and followed by an asterisk, which will be matched if the search string occurs anywhere within the name of the item
Note that EVA Netmodeler currently searches only the item names in the repository. It will not locate items based on values of named properties within items. It will also not search text within linked documents.

Tree Frame (left hand side)
Items matching the search or selection criteria provided in the Select an Item Frame are displayed in this frame. Items are
indented and linked via relationship type icons. This allows you to see which items are linked and in what fashion. Clicking
the icon to the left of an item will cause that item to expand - i.e. to show further links below the current level of detail. Clicking the expand icon of an item already expanded will cause the list to collapse again.
Each item in the list has a View Properties button, shown in the screen capture with an "=" sign. This will cause the properties and values of the given item to display in the Item Properties Frame.
Each item in the list displays the name as a hyperlink. Selecting this will cause the selected item to become the root of the tree in the display.

Item Properties Frame (right hand side)
When the View Properties button of an item in the Tree Frame is clicked, the name and properties/ property values for the relevant item are displayed in this Frame.
Buttons
The edit button allows editing the selected item. If you are not yet familiar with editing in EVA Netmodeler, please consult the help for the Item Browser.
The view relation hierarchy button, shown in the screen capture as "all rels", will cause EVA Netmodeler to jump to the Graphical Browser, with the selected item as the focus.
The select item button is equivalent to clicking the link for the name of the item in the Tree Frame. It causes the Tree Frame to treat the selected item as the root of the tree.

Relevant System Settings
ArchieSystemSettings -> DomainTreeUseAJAX
Settings: YES or NO
Enables the AJAX Domain Tree View. Change to "YES" when viewing large hierarchies in the Domain Tree View.
Default setting: "NO"

|