Setting Filters
EVA Netmodeler filters control what data is visible in the various browsers. What a user sees is governed first by security permissions and then by active filters.
A filter is a named
collection of rules that determines the subset of data to be presented to the user. The set of rules associated with the filter is stored in the tool for later use by the user or for use by other users.
There is s three step process to defining and using filters in EVA Netmodeler:
- Specify the requirements
Users and meta-modelers need to identify which properties, relationships and hierarchies are appropriate to be used as filters for a given scenario. This involves understanding the requirements,
usually provided by the users, and mapping the requirements onto the properties and relationships that exist in the meta model.
- Create or Edit filters in EVA Netmodeler
Filters are defined by authorised users, typically with Administrator level privileges, and named, usually to indicate their function.
- Set (add or remove) filters from the current filter set as needed
This step is done on an ad-hoc basis by users as described below.
Filters can be activated (set on) at log in time or when the user chooses. They are attached to your "session" and will be active across all browsers and views until removed from the session or until you log off. While filters
are active, the filters tab on the navbar will be highlighted (currently with an orange background).
To set filters, select the Filters Tab on the EVA Netmodeler Navigation Bar.
The dialogue shown below will appear.
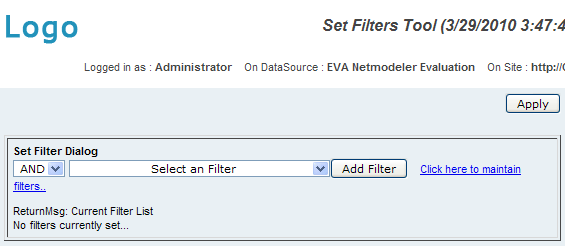
Select the name of a filter by selecting it from the drop-down list and click the and click the Add Filter button to add it to
the current filter set. The filter definition will appear in the window. Repeat this process to add additional filters to the
current filter set. You can combine a number of filters in this way. Notice that filters can be combined with AND and OR conditions.
Filters added by the user can be removed by the user at any time by using the same dialogue. Select the del button next
to the filter you want to remove. Note that this merely removes the filter from the current filter set - the actual filter definition will remain stored in the repository for future use.
Select the Apply button to activate the current filter set and close the set filters tool window. Refer to the Navigation Bar
section for information on how to quickly verify whether or not the filters are active.
Filters designated by the system administrator for activation at log in time cannot be remove by the user for security reasons. Consult your Administrator if you have any issues with these.
|